Часто задаваемые вопросы
| Все темы | Напишите письмо | Закрыть |
| Все темы | Напишите письмо | Закрыть |

Данные приложения, работающего в сервисе, можно выгрузить в файл. Этот файл данных может использоваться:
Для того, чтобы выгрузить данные приложения в файл, необходимо, чтобы в этом приложении не работали другие пользователи.
Проверить, работают ли в приложении другие пользователи, и завершить их сеансы, можно следующим образом.
Вывести форму Активные пользователи. Это можно сделать с помощью следующих команд:
| Приложение | Команда |
|---|---|
| Большинство приложений сервиса | Администрирование — Обслуживание — Активные пользователи |
| 1C:Управление нашей фирмой | Настройки — Обслуживание — Активные пользователи |
| 1C:ERP Управление предприятием 2, 1C:Комплексная автоматизация | НСИ и администрирование — Обслуживание — Активные пользователи |
Будет выведена форма Активные пользователи:
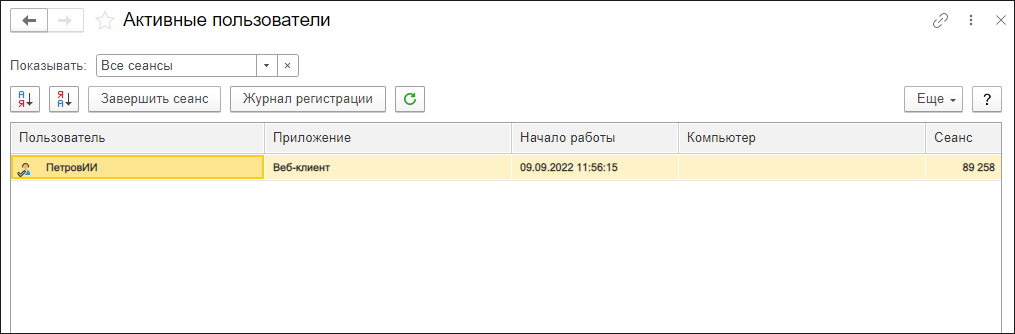
Если в приложении работают другие пользователи, вы можете:
Посмотреть, работают ли с приложением другие пользователи и завершить сеансы работы других пользователей с приложением можно также в личном кабинете, как описано в статье Как завершить сеансы работы с приложениями сервиса?.
Для того, чтобы выгрузить данные приложения в файл, необходимо выполнить следующие действия.
Выбрать в меню приложения команду, позволяющую выгрузить данные приложения. Эта команда обычно находится в разделе меню Администрирование, НСИ и администрирование или Настройки, и называется:
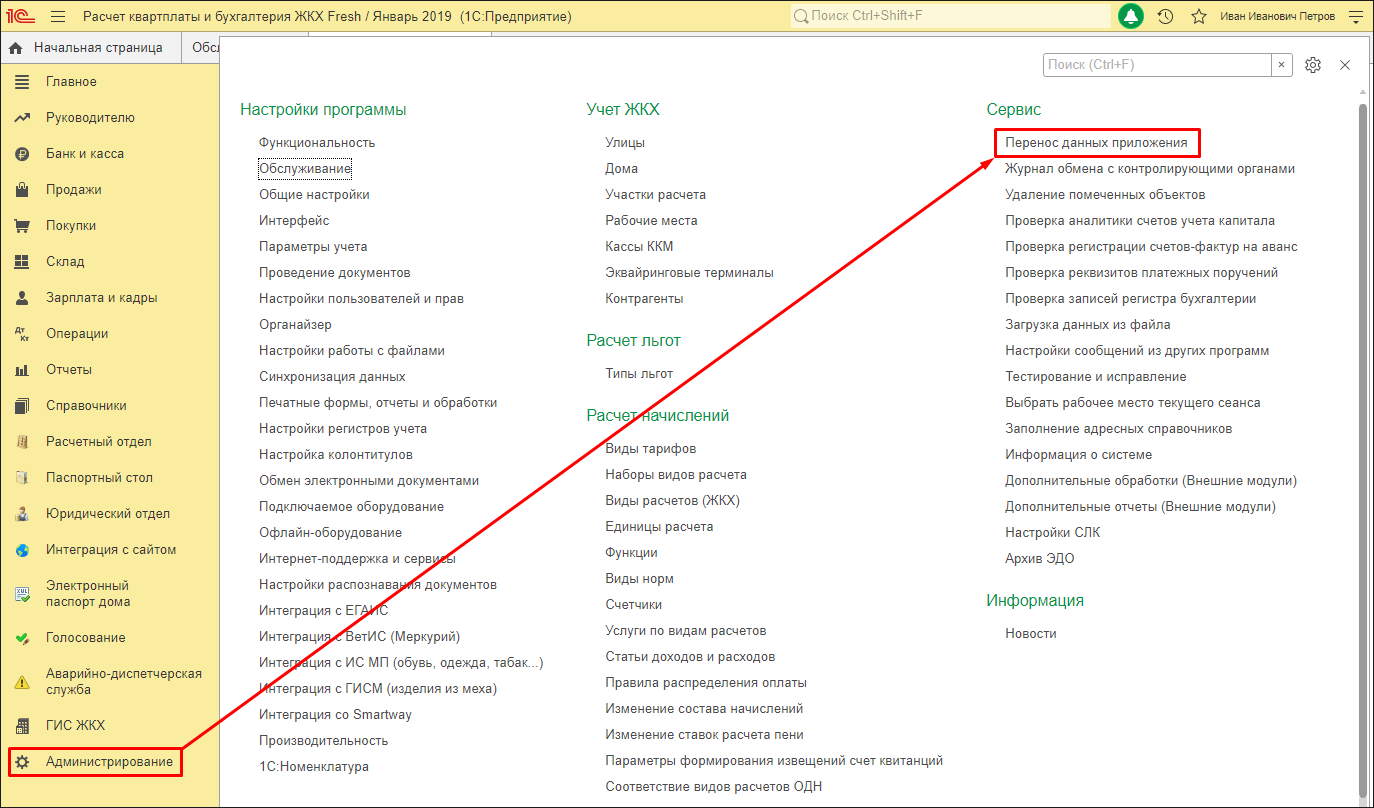
Вот расположение нужной команды для наиболее популярных приложений сервиса 1cfresh.com:
| Приложение | Команда |
|---|---|
| Большинство приложений сервиса | Администрирование — Перенос данных приложения |
| 1C:Управление нашей фирмой | Настройки — Работа в облаке — Перенос данных приложения |
| 1C:Бухгалтерия предприятия, простой интерфейс | Настройки — Выгрузить данные в локальную версию |
| 1C:ERP Управление предприятием 2 | НСИ и администрирование — Перенос данных приложения |
| 1C:Комплексная автоматизация | НСИ и администрирование — Выгрузить данные в локальную версию |
Если для выгрузки данных приложения в файл используется форма Перенос данных приложения, необходимо выполнить следующие действия.
Выбрать режим Получить файл выгрузки для ручного переноса и нажать кнопку.
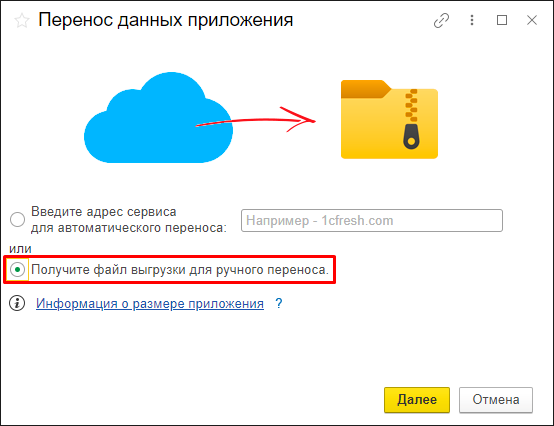
Выбрать режим выгрузки: Полный или Для технической поддержки, и нажать кнопку.
| Режим | Используется |
|---|---|
| Полный | В большинстве случаев |
| Для технической поддержки | При выгрузке большого приложения исключительно для разбора проблем или тестирования. Этот режим позволяет выполнить выгрузку быстрее и сформировать файл выгрузки меньшего размера, так как в этом режиме не выгружаются присоединенные файлы (картинки, документы), версии объектов и некоторые другие данные. |
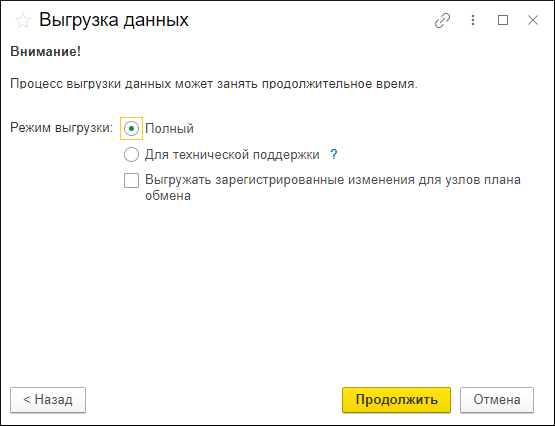
Дождаться окончания выгрузки данных. Эта операция может занять длительное время.

В выведенном запросе Получение файла выгрузки:
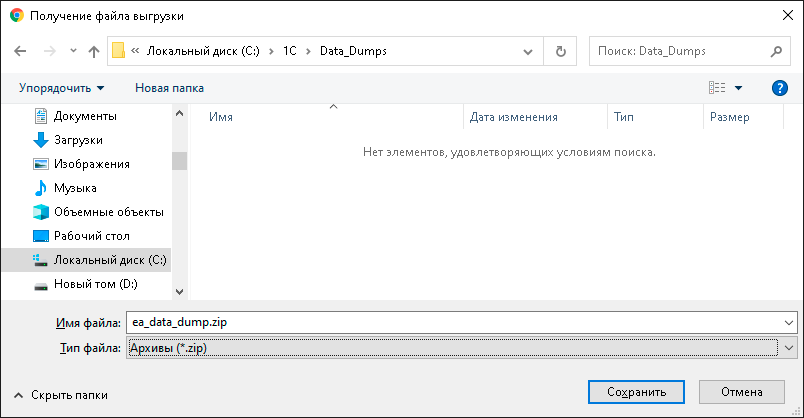
По умолчанию для сохраняемого файла предлагается имя:
Если для выгрузки данных приложения в файл используется форма Выгрузить данные в локальную версию, необходимо выполнить следующие действия.
В выведенной форме Выгрузить данные в локальную версию:
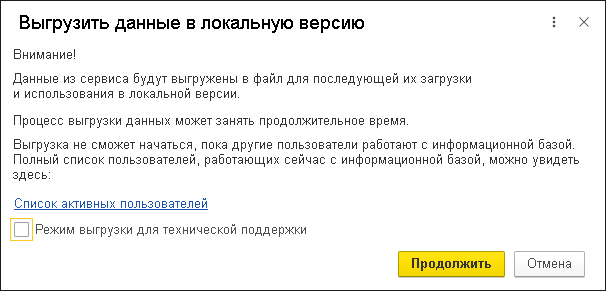
Дождаться окончания выгрузки данных. Эта операция может занять длительное время.

В выведенном запросе Получение файла выгрузки:
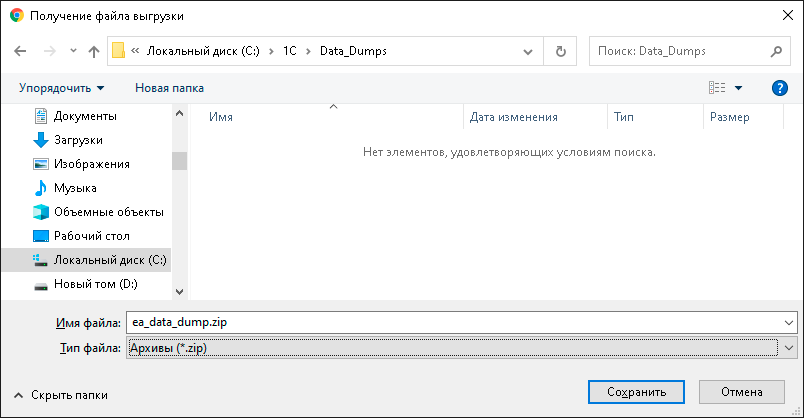
Владелец абонента или пользователь, имеющий право на запуск и администрирование приложения, могут выгрузить любую созданную резервную копию приложения на свой компьютер в виде файла.
Этот файл содержит данные приложения, работающего в сервисе, на момент создания резервной копии. О том, как выгрузить резервную копию приложения в виде файла, рассказано в статье по ссылке.
Созданный файл выгрузки можно:
Приложение, созданное из файла выгрузки при установленном флажке Режим выгрузки для технической поддержки, следует использовать только для анализа проблем, тестирования и т.п., но не для полноценной работы с данными.

 Ваше приложение готовится к использованию. Пожалуйста, подождите.
Ваше приложение готовится к использованию. Пожалуйста, подождите.