Доступ к сервису solutions.1cfresh.com предоставляется пользователям при наличии у них приобретённого и активированного сервиса 1С:ИТС Отраслевой.
После того, как для работы в сервисе solutions.1cfresh.com пользователь приобрёл сервис 1С:ИТС Отраслевой необходимого вида или категории, обслуживающей организации необходимо:
- зарегистрировать на клиента продукт, к которому будет предоставлен доступ в сервисе solutions.1cfresh.com.
- активировать сервис 1С:ИТС Отраслевой (в личном кабинете партнера на сайте https://portal.1c.ru/).
- внести сведения о подписке на тариф в карточку клиента.
1. Регистрация продукта сервиса обслуживающей организацией
1.1. Для регистрации продукта обслуживающей организации необходимо получить в 1С рег. номер "облачной" версии продукта. Для этого обслуживающей организации необходимо отправить письмо-запрос на адрес
itsotr@1c.ru с темой "Отраслевой фрэш – активация" следующего содержания:
- Код партнера;
- Название партнера;
- ФИО ответственного сотрудника партнера;
- Контактный телефон сотрудника партнера;
- E-mail сотрудника партнера;
- ИНН клиента;
- Название клиента;
- Логин и пароль пользователя на сайте https://portal.1c.ru/ (при отсутствии логина - регистрирует пользователя);
- E-mail клиента, на который отправить код приглашения;
- Необходимое количество одновременно работающих пользователей;
- Регистрационные номера продуктов (перечислить через запятую) ;
- Есть ли необходимость в демо-доступе на 30 дней к сервису solutions.1cfresh.com (только для тех пользователей, у которого нет локальной версии данного ПП).
В ответ обслуживающей организации будет отправлен рег. номер для регистрации на клиента продукта с постфиксом "- Fresh".
1.2. Необходимо узнать у пользователя его логин от сайта
https://portal.1c.ru (пароль не нужен) и е-мейл, к которому привязан этот логин или зарегистрировать логин пользователя по ссылке
https://login.1c.ru/registration?redirect. Так как регистрация производится БЕЗ авторизации, то зарегистрировать логин могут как партнеры, так и пользователи.
1.3. Зайти на сайт
https://portal.1c.ru под своим (партнерским) логином. Для этого необходимо на сайте перейти по кнопке «Войти» на страницу авторизации (см. Рисунок 1).
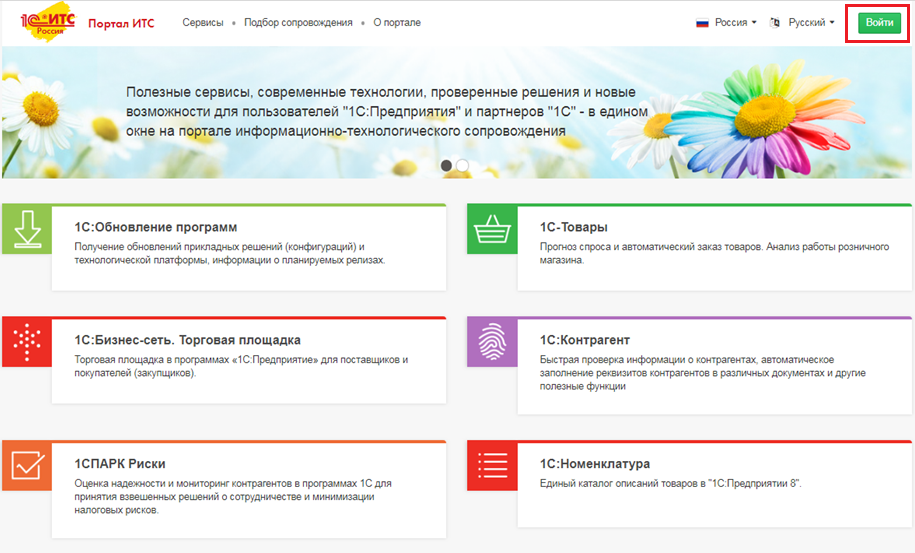
Рисунок 1
1.4. В окне авторизации ввести свои логин и пароль от сайта portal.1c.ru (см. Рисунок 2).
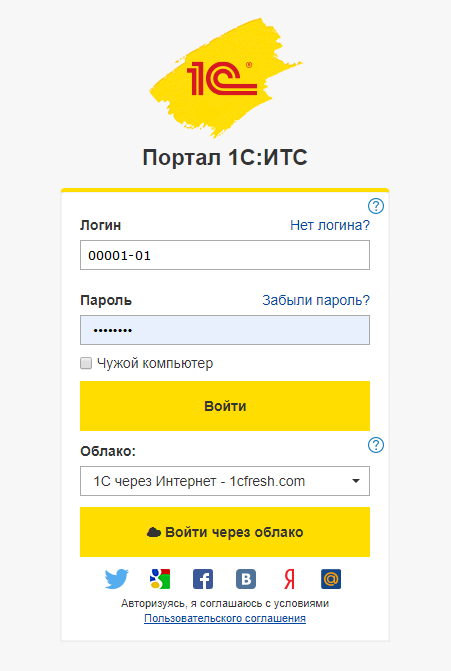
Рисунок 2
1.5. Перейти в личный кабинет партнёра (см. рисунок 3).
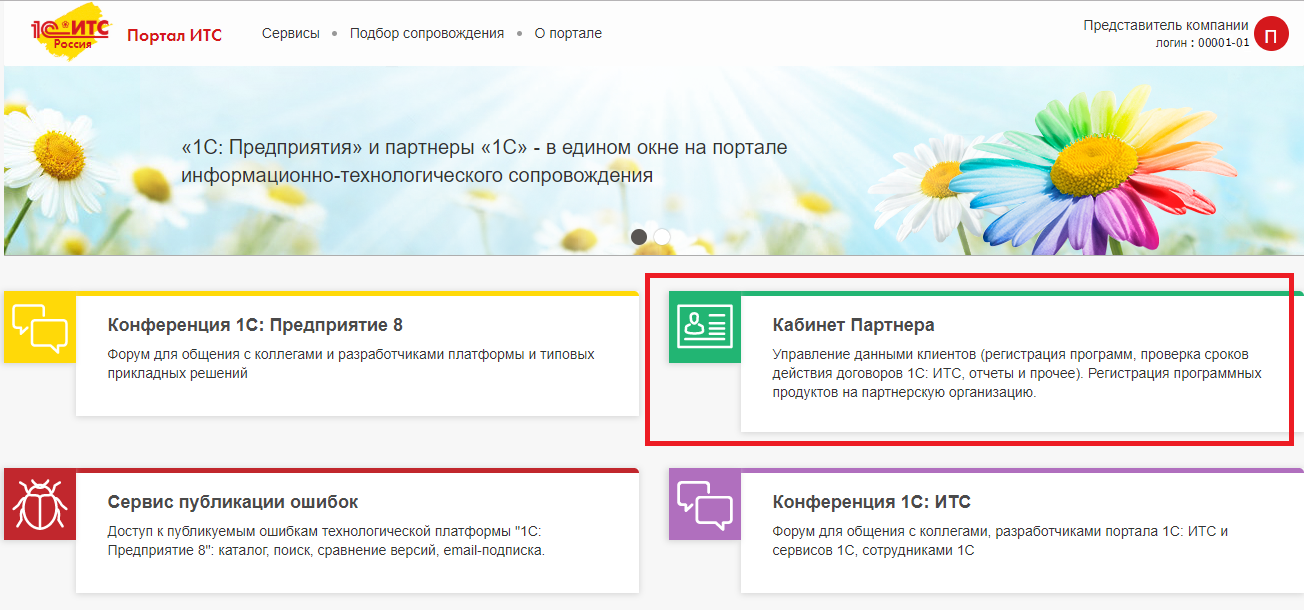
Рисунок 3
1.6. Перейти в раздел «Данные для клиентов» (см. Рисунок 4).
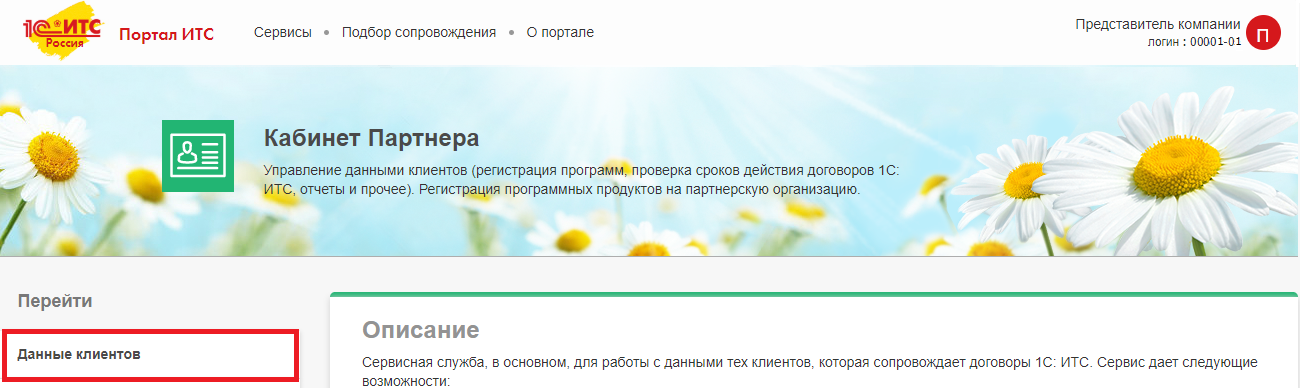
Рисунок 4
1.7. Выполнить дополнительную аутентификацию с помощью одноразового пароля (см. Рисунок 5, инфовыпуск № 26164 от 22.08.2019).
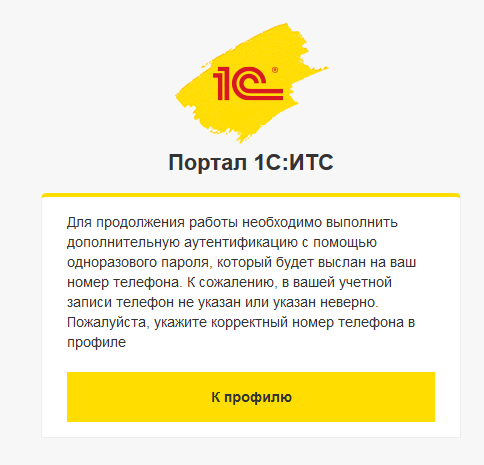
Рисунок 5
1.8. Найти карточку клиента, для которого нужно произвести активацию сервиса 1С:ИТС Отраслевой (см. Рисунок 6).
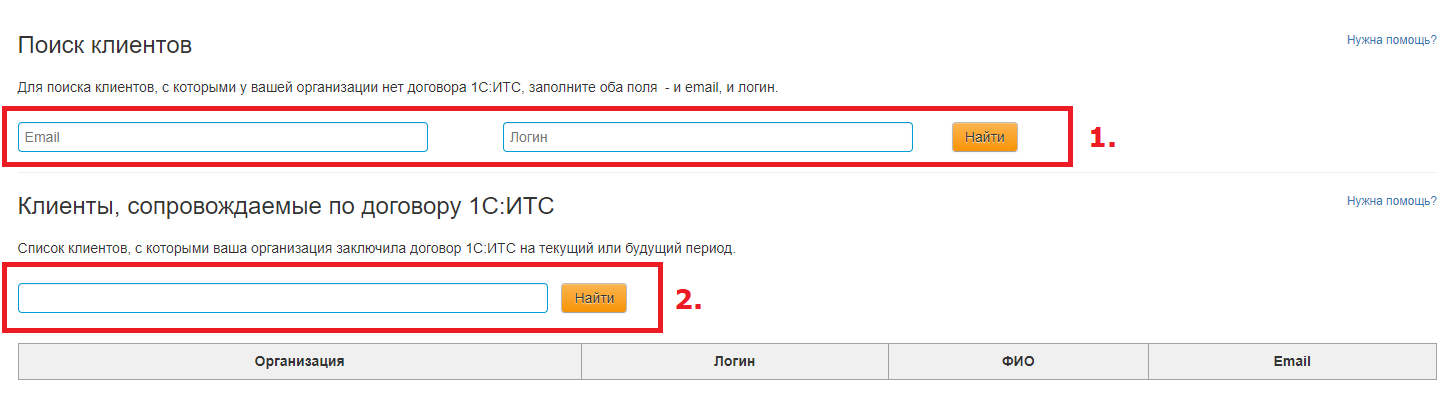
Рисунок 6
- Если это новый пользователь, то его карточку можно найти указав e-mail и логин пользователя.
- Если партнер уже сопровождает пользователя по договору 1С:ИТС, то карточку клиента можно найти по названию, или: ФИО; логину; e-mail пользователя.
1.9. В карточке/кабинете клиента перейдите на закладку «Программные продукты» и нажмите кнопку "Зарегистрировать программный продукт". (см. Рисунок 7).
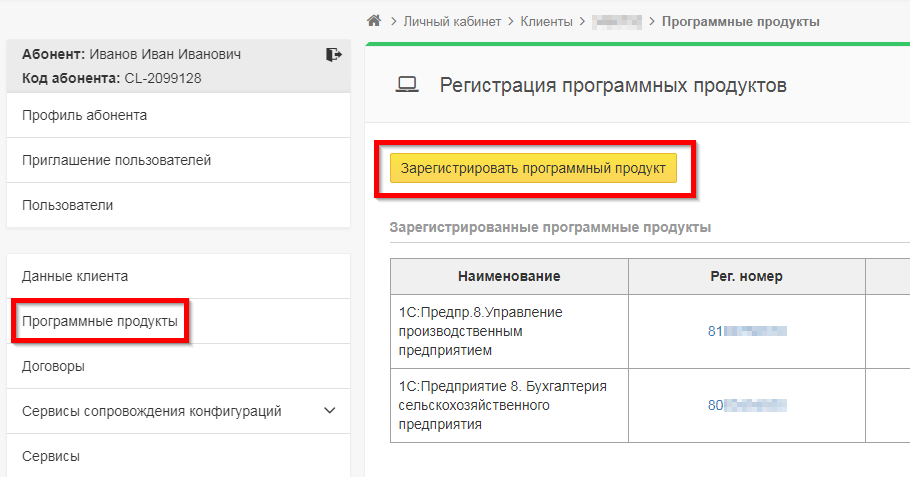
Рисунок 7
1.10. Введите регистрационный номер продукта и проверочные символы, затем нажмите "Далее", заполните информацию о продукте. При такой регистрации (партнером) пин-код не требуется (см. Рисунок 8).
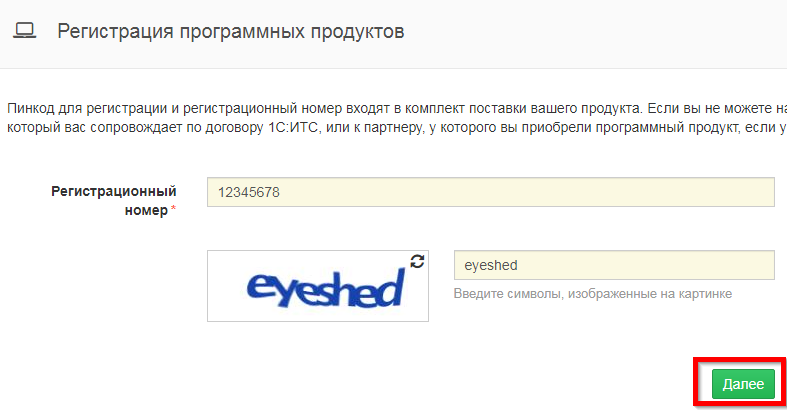
Рисунок 8
2. Активация сервиса 1С:ИТС Отраслевого на сайте portal.1c.ru
2.1. Для активации необходимо зайти в карточку клиента. Порядок поиска карточки клиента см в п.2.2–п.2.7 данной инструкции.
2.2. В карточке клиента перейти на закладку «Сервисы сопровождения конфигураций» / «Активация сервиса» (см Рисунок 9).
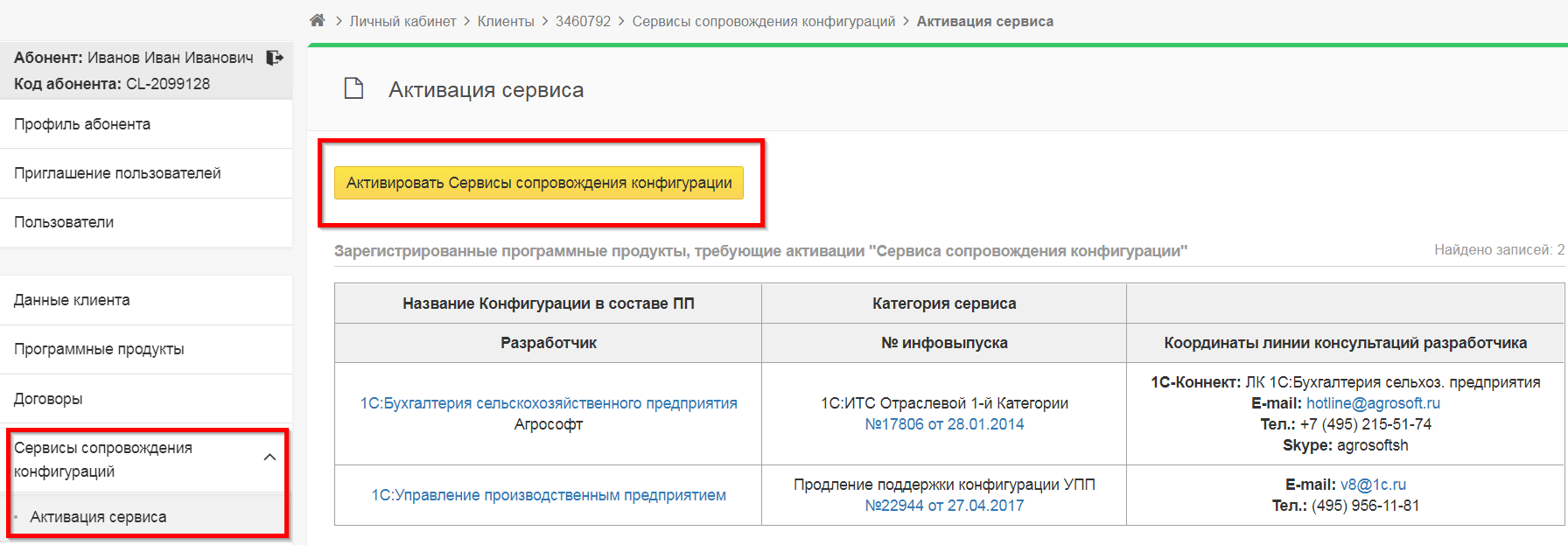
Рисунок 9
2.3. Нажать кнопку «Активировать Сервисы сопровождения конфигурации».
2.4. Заполнить открывшуюся форму данными (см. Рисунок 10).
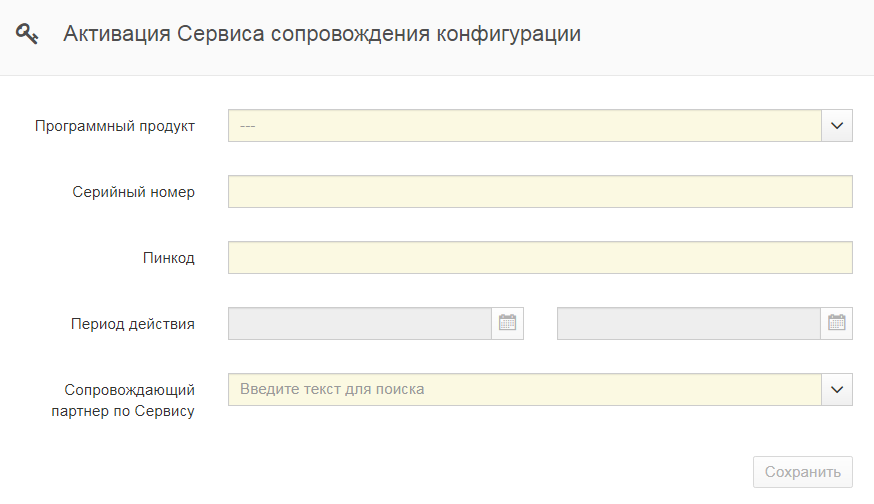
Рисунок 10
- Выберите программный продукт, для которого активируется сервис;
- Укажите серийный номер и пин-код из поставки сервиса (см. Рисунок 11);
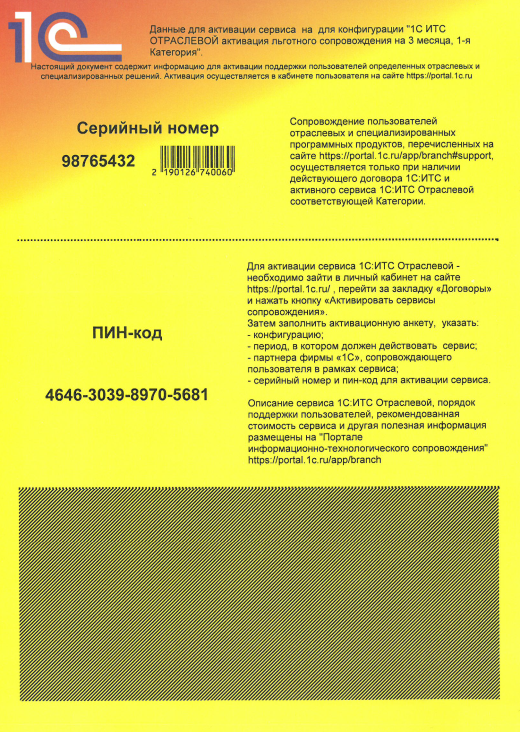
Рисунок 11
- Укажите дату начала действия сервиса – любое число текущего или будущего месяца (ограничение – нельзя выбрать ранее 1-го числа текущего месяца);
- Укажите свою организацию, как партнера-франчайзи 1С, обслуживающего клиента (чтобы иметь возможность отслеживать активации в Кабинете партнёра).
2.5. Проверить введенные данные и нажать кнопку «Сохранить».
2.6. Убедиться в том, что активированный сервис появился в карточке клиента, в соответствующем списке на закладке «Сервисы сопровождения конфигураций» / «Активация сервиса» (см. Рисунок 12).

Рисунок 12
Если перейти в название сервиса, то можно увидеть его серийный номер.
3. Оформление подписки на solutions.1cfresh.com после активации сервиса 1С:ИТС Отраслевой
Внести сведения о подписке на тариф в карточку клиента могут сделать пользователи обслуживающей организации с правами:
- оператор обслуживающей организации;
- владелец абонента (обслуживающей организации).
Для этого им необходимо выполнить следующие действия.
3.1. Войти в свой личный кабинет в сервисе (см. Рисунок 13).
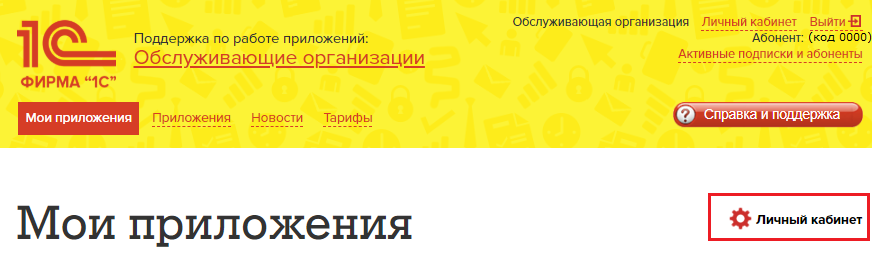
Рисунок 13
3.2. Нажать в личном кабинете ссылку Обслуживаемые абоненты (см. Рисунок 14).
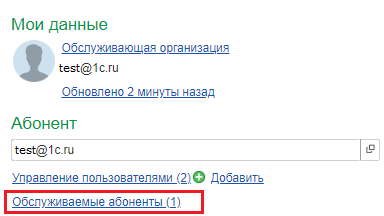
Рисунок 14
3.3. В списке обслуживаемых абонентов щелкнуть двойным щелчком мыши название нужного абонента. После ввода данных, перед тем как нажать «Записать и закрыть» внимательно проверьте введённые данные абонента (см. Рисунок 15).
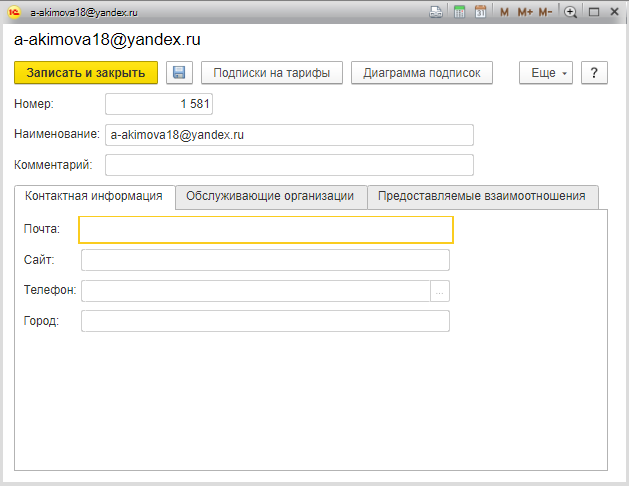
Рисунок 15
3.4. В окне свойств абонента нажать кнопку Подписки на тарифы (см. Рисунок 16).

Рисунок 16
3.5. На экран будет выведено окно Подписка, в котором отображается таблица со всеми подписками абонента (см. Рисунок 17).

Рисунок 17
3.6. Будет выведено окно "Подписка (создание)" (см. Рисунок 18):
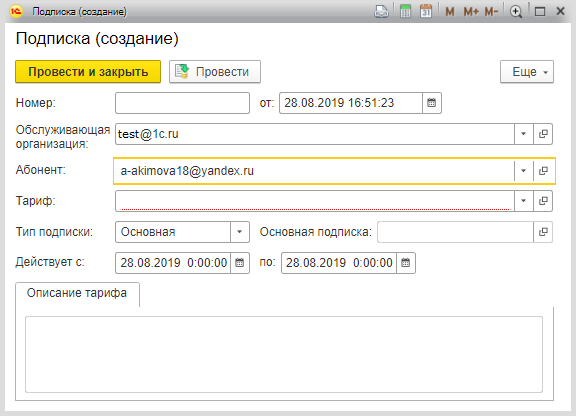
Рисунок 18
В выведенном окне
Подписка (создание):
- Значения полей Номер, Обслуживающая организация и Абонент изменять не требуется;
- В поле Тариф необходимо выбрать из списка тариф, при этом в поле Описание тарифа появится описание тарифа для обслуживающих организаций.
- Значения полей Тип подписки и Основная подписка изменять также не требуется;
- В первом поле справа от надписи Действует с следует указать момент начала подписки на тариф. Это может быть:
- текущая дата, если подписка на тариф должна вступить в силу немедленно;
- будущая дата, если действие оформляемой подписки должно начаться в будущем;
- дата активации кода приглашения, если подписка оформляется впервые и тестовый период партнер не предоставляет.
- Во втором поле справа от надписи Действует с надо указать дату окончания действия подписки на тариф. Если срок подписки исчисляется в месяцах, то число месяца окончания подписки. Учтите, что количество месяцев подписки считается равным количеству месяцев, в которых был хотя бы один день подписки.
- Если вы оформляете подписку на 3 месяца, и дата начала подписки 02 февраля, то дата окончания подписки должна быть 01 мая (а не 02 мая).
- Если вы оформляете подписку на 1 месяц и дата начала подписки 01 апреля, то дата окончания подписки должна быть 30 апреля (а не 01 мая).
- Если вы оформляете подписку на 1 месяц и дата начала подписки 31 января, то дата окончания подписки должна быть 28 февраля, или 29 февраля если год високосный (даты 30 февраля в календаре не существует).
Перейдите на вкладку «Сведения». В поле «Серийный номер 1С:ИТС Отраслевого» необходимо ввести серийный номер подписки 1С:ИТС Отраслевого, на основании которой была оформлена подписка Отраслевого сервиса 1С:Фреш.
В поле «Рег. № ПП на который оформлен 1С:ИТС Отраслевой» необходимо ввести рег. номер ПП выданного партнёру для первичной регистрации пользователя в Отраслевом сервисе 1С:Фреш или рег. номер локального продукта, с которого осуществлялся переход в «облако». После вода сведений необходимо сохранить их соответствующей кнопкой.
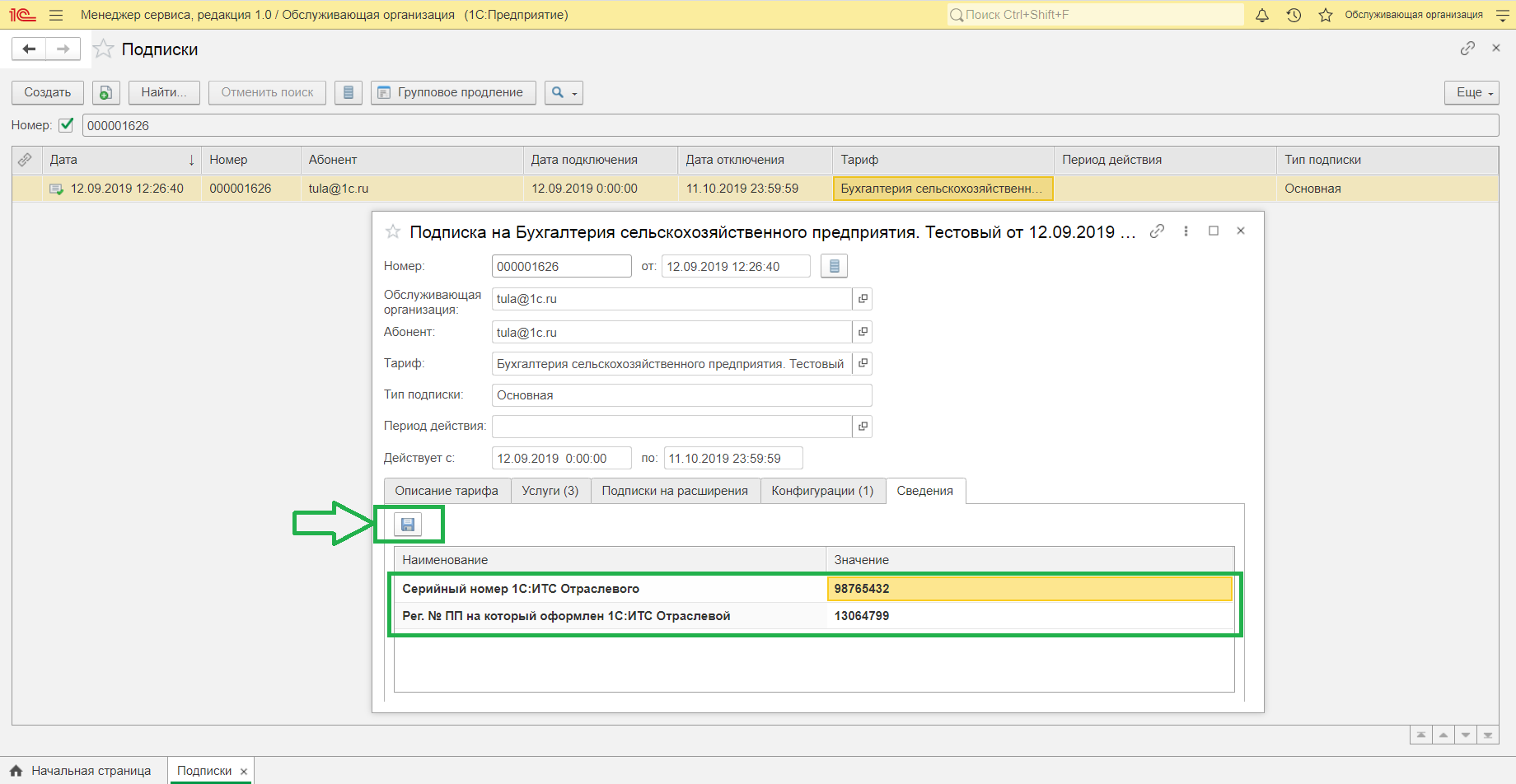
- Задав параметры подписки, следует проверить, все ли поля заполнены верно. Учтите, что после проведения подписки самостоятельно изменить эту подписку вы не сможете!
- Если все параметры подписки заданы правильно, следует нажать кнопку Провести и закрыть (см. Рисунок 19).
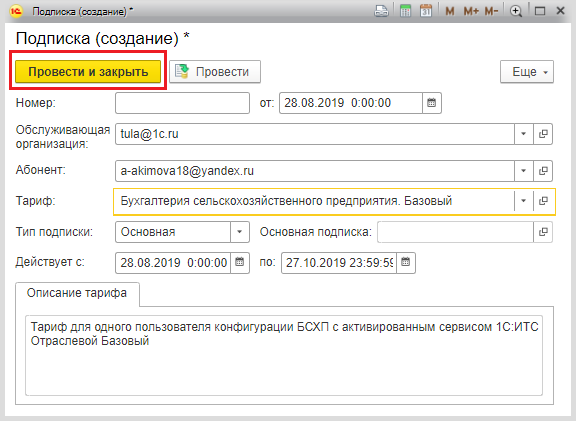
Рисунок 19
3.7. Новая подписка на тариф появится в таблице подписок абонента, в окне
Подписки (см. Рисунок 20).

Рисунок 20

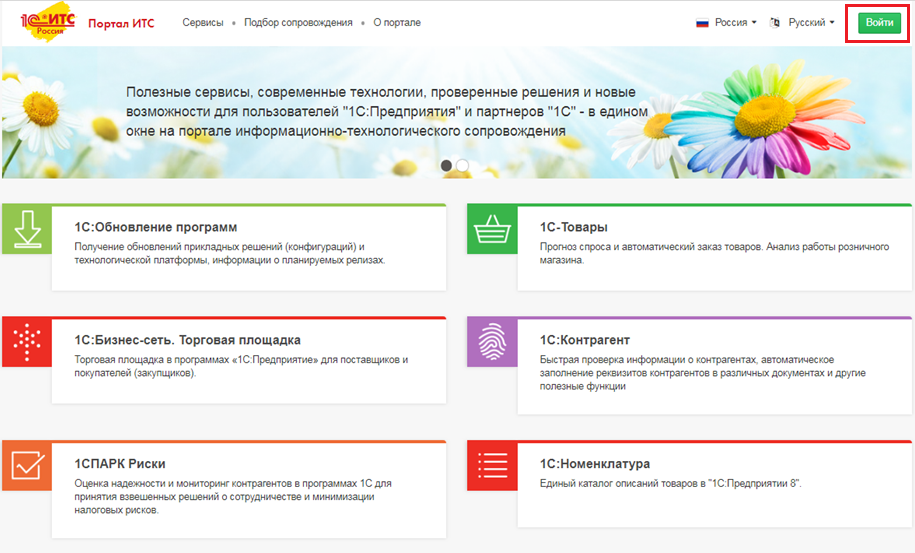
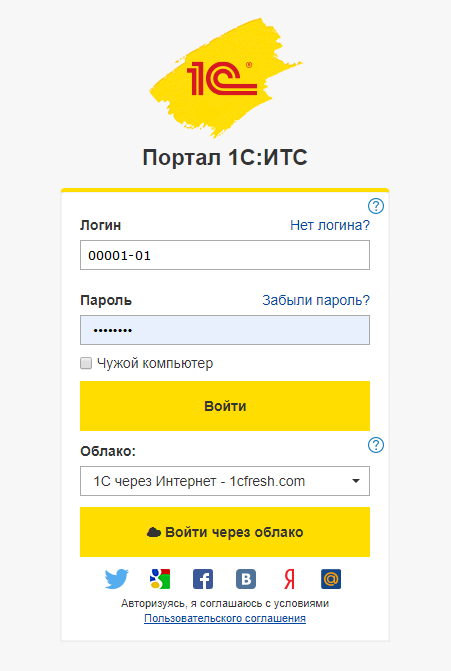
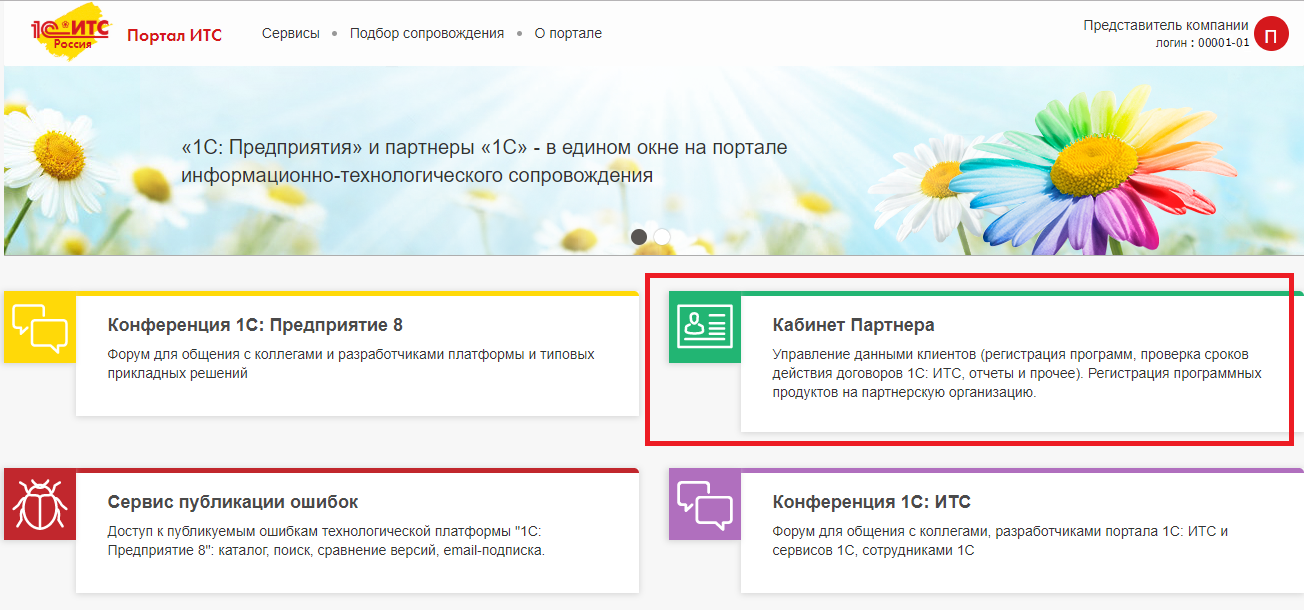
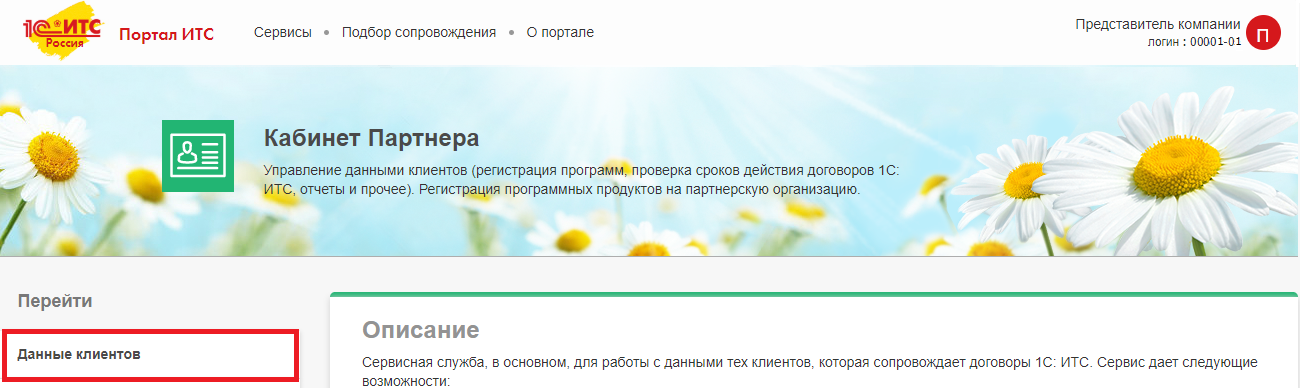
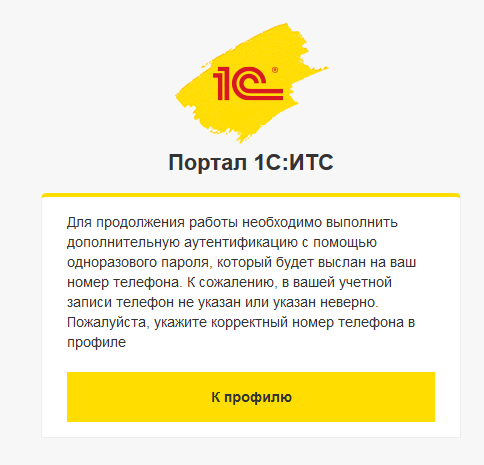
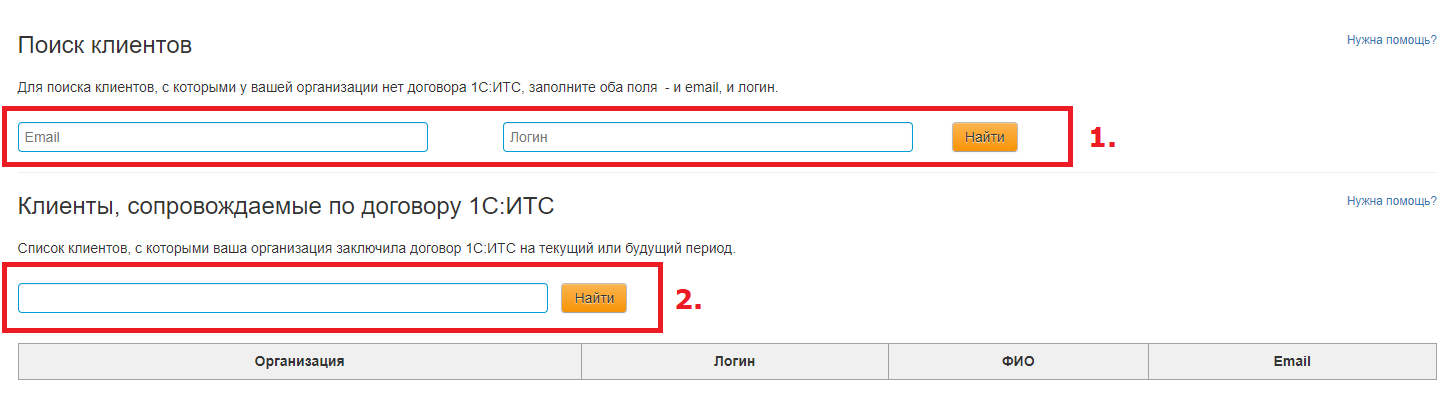
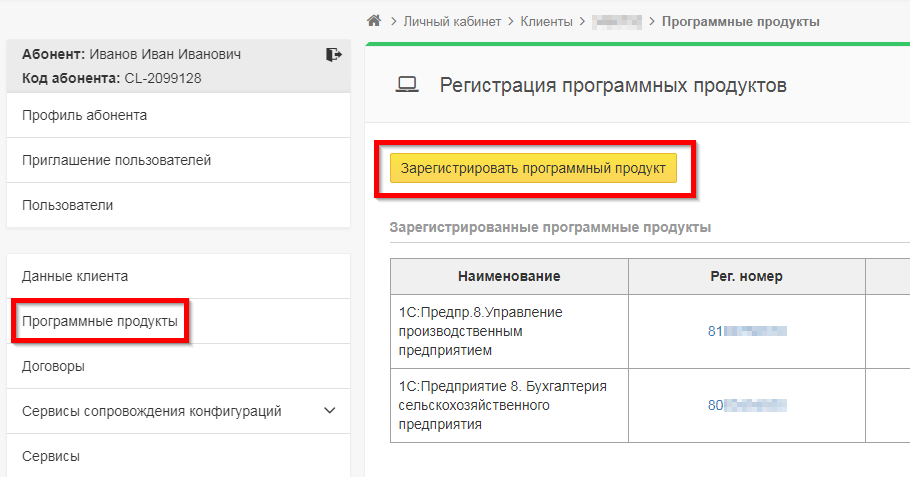
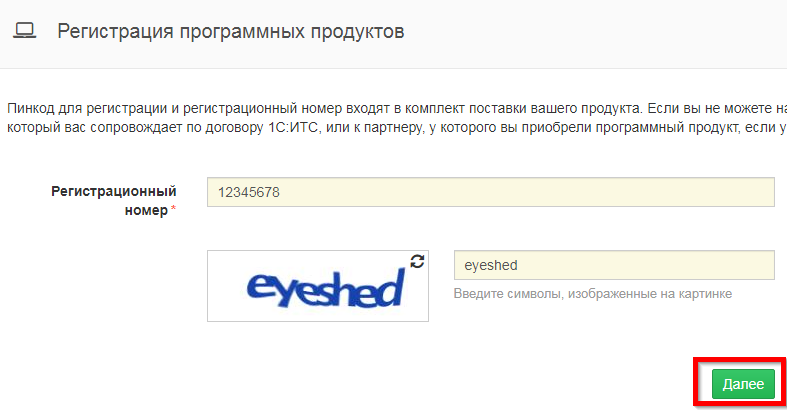
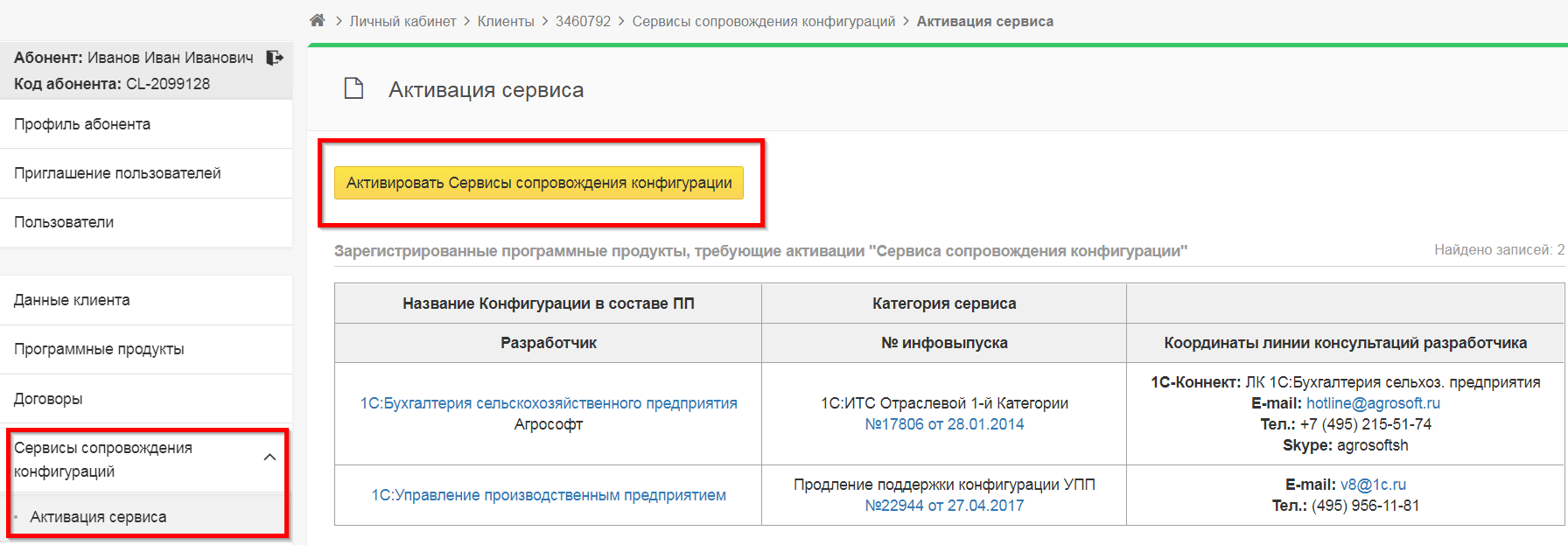
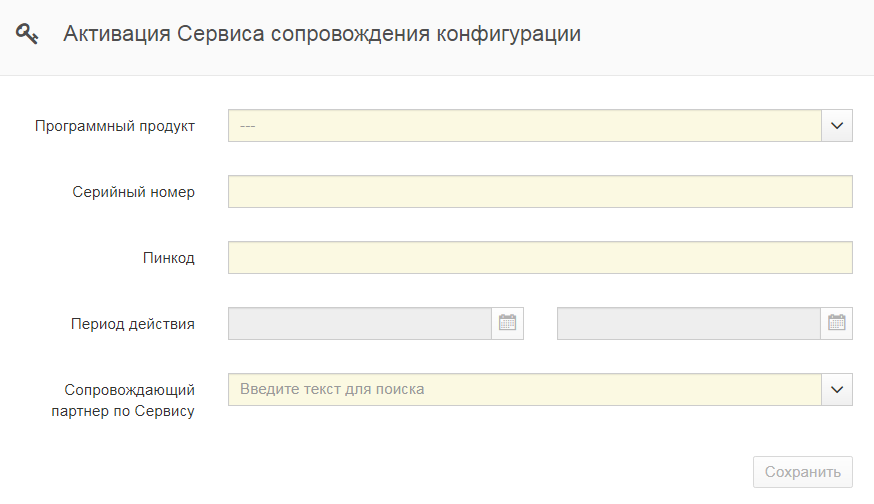
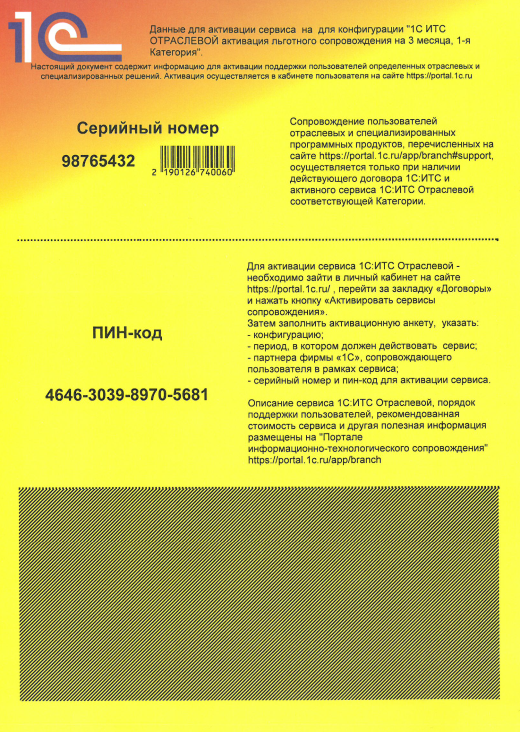

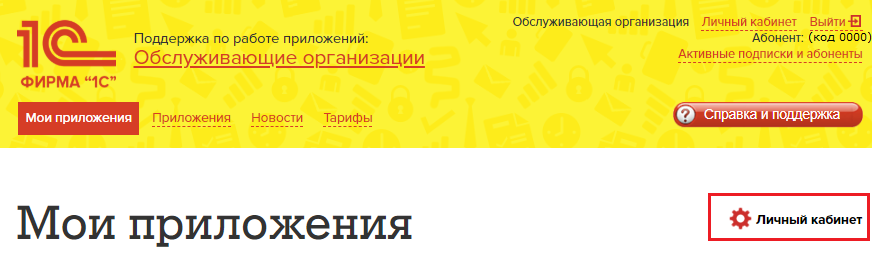
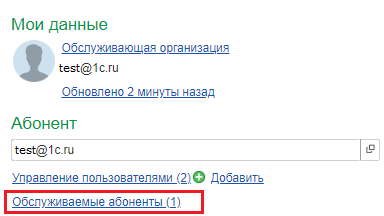
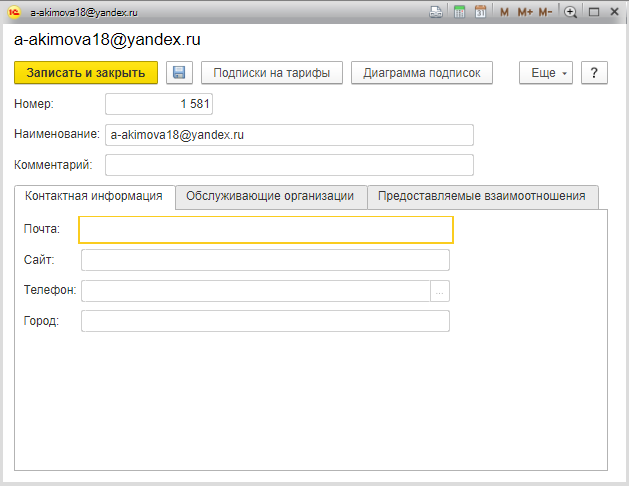


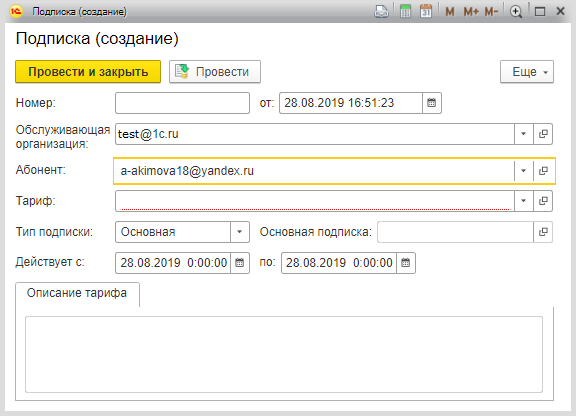
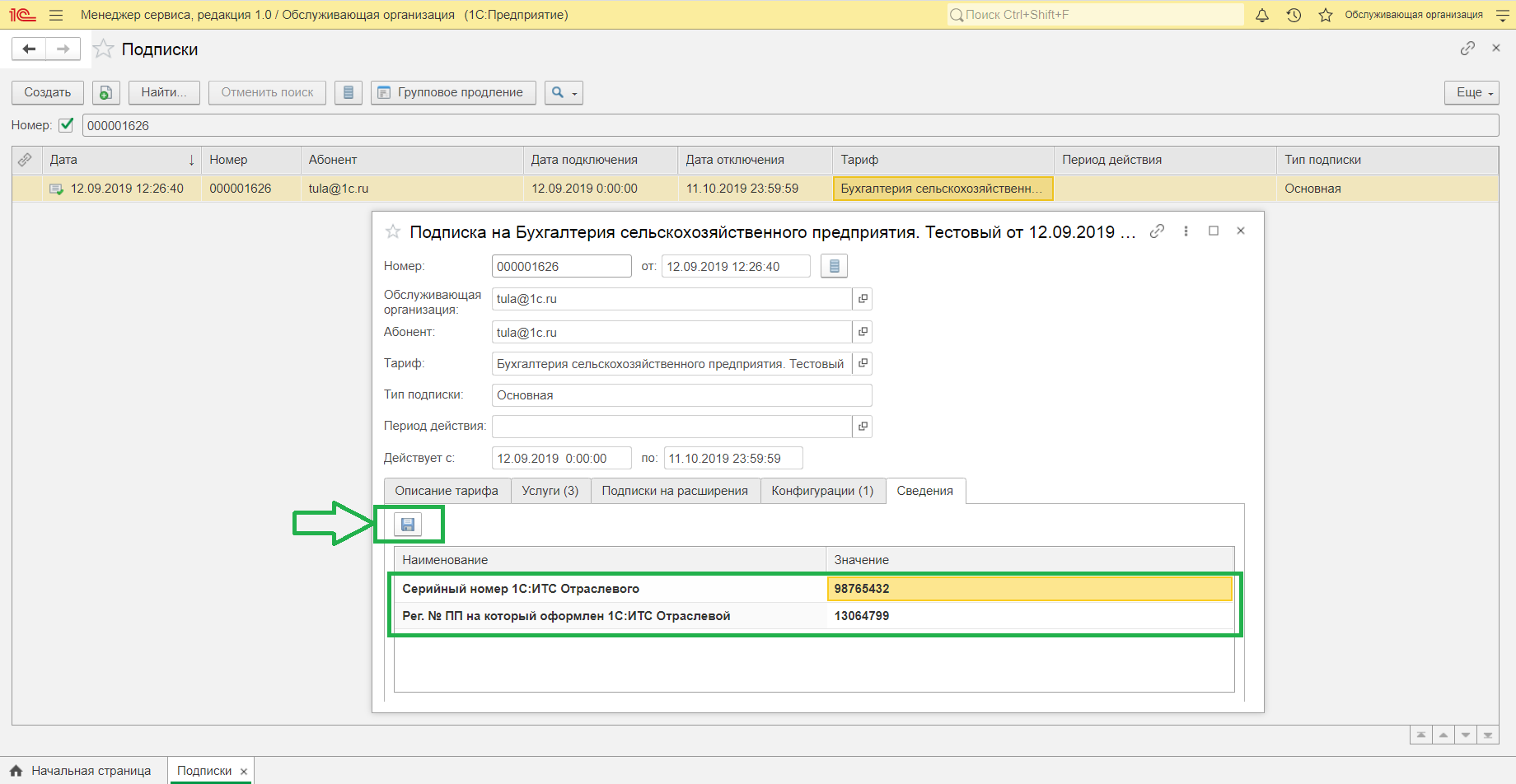
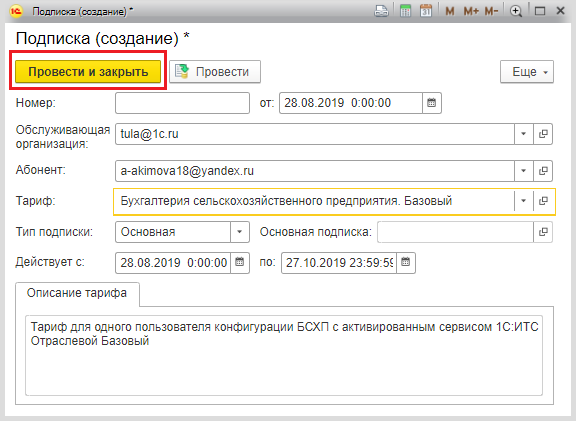


 Ваше приложение готовится к использованию. Пожалуйста, подождите.
Ваше приложение готовится к использованию. Пожалуйста, подождите.